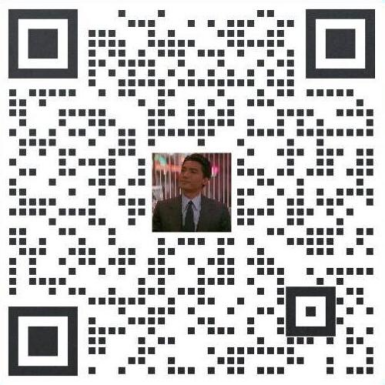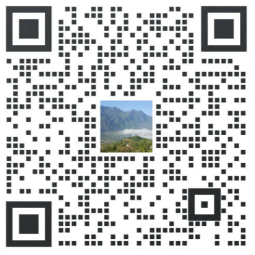支持在家工作或位于不同地点的组织需要同时操作多台机器。如果访问远程计算机并不容易,那么从不同位置控制远程计算机就会变得复杂。有几种方法可以根据您正在运行的操作系统创建与远程系统的连接,但在最常见的协议中,SSH(安全外壳)和 RDP(远程桌面协议)是最常用的协议。在这里,我们将向您展示如何使用这些协议连接到带有 Linux 和 Windows 机器的远程服务器。
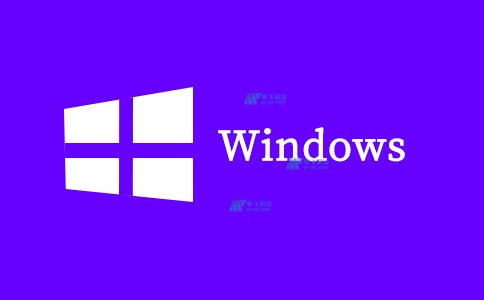
连接到远程服务器的先决条件
SSH 和 RDP 用于不同的机器。SSH 适用于 Linux,而 RDP 适用于 Windows。您可以根据您的客户端-服务器应用程序上的操作系统使用这些协议中的任何一个,并创建与远程计算机的远程连接。使用这些工具,您可以获得对远程机器的访问权并控制它们、传输文件,以及在远程机器在您面前时执行您可以做的所有其他事情。但是,在与远程计算机制作远程桌面协议之前,您需要满足以下先决条件。
- 远程计算机应该在您想要连接的时间内运行。
- 它应该连接到互联网。
- 远程计算机应安装并允许客户端和服务器应用程序。
- 您应该知道您尝试访问的远程机器的 IP 地址。
- 您应该具有连接到远程计算机的管理员权限。
- 确保计算机上的防火墙设置允许远程连接。
现在,正如我们之前所说,如果您尝试连接到 Linux 服务器,您将需要 SSH,但对于 Windows 服务器,您将需要 RDP。那么,让我们一一了解这些协议中的每一个。
什么是 SSH?
安全外壳或安全套接字外壳是用于远程设备连接的协议。它允许您使用基于文本的 UI,并且当您安装 SSH 连接时,将启动一个 shell 会话。现在您可以使用本地计算机键入命令并控制远程计算机。SSH 主要由系统和网络管理员使用,但任何需要远程安全地管理计算机的人都可以使用 SSH 协议。要创建稳定的 SSH 连接,您需要一个客户端和一个服务器端组件。客户端是您必须安装在设备上的软件程序,它允许您链接到另一台远程计算机或远程服务器。客户端设备将使用可用的远程主机信息来创建连接。它将需要经过验证的凭据才能在远程设备和主机设备之间建立加密连接。服务器端有一个 SSH 守护程序组件,它与一个 TCP/IP 端口保持持续连接,从而创建稳定的连接建议。当客户端开始创建连接时,SSH 守护进程会拿出兼容的协议和软件版本,客户端和服务器会相互交换请求的数据。如果凭据的验证准确无误,那么 SSH 将针对正确的环境启动新请求。现在要启用 SSH 连接,您必须遵循一些说明。客户端和服务器将相互交换请求的数据。如果凭据的验证准确无误,那么 SSH 将针对正确的环境启动新请求。现在要启用 SSH 连接,您必须遵循一些说明。客户端和服务器将相互交换请求的数据。如果凭据的验证准确无误,那么 SSH 将针对正确的环境启动新请求。现在要启用 SSH 连接,您必须遵循一些说明。
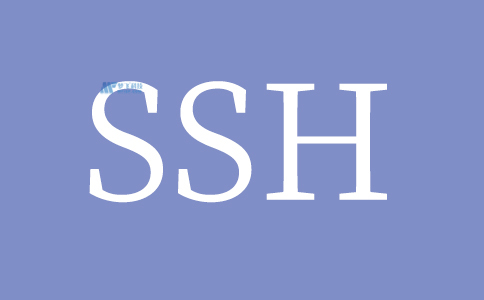
如何允许 SSH 连接?
要创建 SSH 连接,您将需要一个客户端和一个服务器组件;您需要做的第一件事是将它们都安装在本地和远程计算机上。一个常用的 SSH 工具也是开源的并且支持 Linux 发行版是 OpenSSH。您必须在 Linux 机器上安装 OpenSSH,但您必须使用服务器上的终端和要用于远程连接的设备。但是,默认情况下,名为 Ubuntu 的 Linux 发行版不附带 SSH 服务器。
如何安装 OpenSSH?
一些 Linux 发行版有一个默认的 SSH 客户端,当您尝试在 Linux 机器上安装一个时,请确保它尚未安装。要知道您的 Linux 发行版是否带有 OpenSSH,您必须按照以下步骤操作:
第 1 步:通过按键盘上的 Ctrl + Alt + T 启动 SSH 终端,然后在空白框中键入“终端”。
第 2 步:键入 SSH 并按 OK 或按 Enter 按钮
第 3 步:如果您的 Linux 计算机上安装了 OpenSSH,那么它将提供以下响应:
用户名@host:~$ ssh
用法:ssh [-1246AaCfGgKkMNnqsTtVvXxYy] [-b bind_address] [-c cipher_spec]
[-D [bind_address:]port] [-E log_file] [-e escape_char]
[-F 配置文件] [-I pkcs11] [-i 身份文件]
[-J [user@]host[:port]] [-L address] [-l login_name] [-m mac_spec] [-O ctl_cmd] [-o option] [-p port] [-Q query_option] [- R地址] [-S ctl_path] [-W host:port] [-w local_tun[:remote_tun]]
[用户@]主机名 [命令]
用户名@主机:~$
如果显示此响应,则您可以开始将本地计算机连接到远程计算机。但如果响应有所不同,那么您可以使用以下步骤安装 OpenSSH 客户端:
第 1 步:在终端上运行 sudo apt-get install OpenSSH-client。
第 2 步:根据提示输入您的超级用户密码。
第 3 步:按 Ok 或按 Enter 键,安装过程将完成。
您可以使用服务器端应用程序创建与远程计算机的 SSH 连接。确保您有权访问远程计算机,例如其主机名和 IP 地址。但是要安装 OpenSSH 服务器,您必须遵循一组不同的步骤。

如何安装 OpenSSH 服务器?
您的本地计算机需要有一个服务器端应用程序才能接受 SSH 连接。服务器端应用程序是 SSH 软件包的一部分。您可以尝试与本地主机连接,以查明 SSH 服务器是否存在于 Linux 系统或您想要接受 SSH 连接的远程计算机上。以下是帮助您了解 OpenSSH 服务器是否在 Ubuntu 计算机上不受限制的步骤:
第 1 步:在您的服务器机器上,通过同时按 Ctrl + Alt + T 并在空白框中写“终端”来启动终端功能。
第 2 步:在空白字段中输入ssh localhost,然后按 OK 或按键盘上的 Enter 按钮。
第 3 步:如果您的系统没有附带 SSH 服务器,那么它将提供以下响应:
用户名@host:~$ ssh localhost
ssh:连接到主机 localhost 端口 22:连接被拒绝 username@host:~$
如果显示响应,那么您可以从终端本身安装 OpenSSH 服务器:
步骤 1:运行:sudo apt-get install OpenSSH-server ii,它将安装 SSH 服务器
第 2 步:他们会要求您输入您的超级用户密码,这样做
第 3 步:将出现磁盘空间提示,您必须按Y或Enter键才能继续安装。
您的系统将安装所需的支持文件,这将帮助您了解远程计算机上的 SSH 服务器是否处于活动状态。为此,您必须输入以下命令:
sudo 服务 ssh 状态
如果 SSH 服务器以应有的方式运行,那么它将提供以下响应:
用户名@host:-$ sudo 服务 ssh 状态
- ssh.service – OpenBSD 安全外壳服务器
已加载:已加载(/lib/systemd/system/ssh.service;已启用;供应商预设:enab
活跃:自 2018-03-12 10:53:44 CET 以来活跃(运行);1 分钟 22 秒前 进程:1174 ExecReload=/bin/kill -HUP $MAINPID (code=exited, status=0/SUCCES
主PID:3165(sshd)
您也可以在终端提示符下运行ssh localhost命令以查看 OpenSSH 服务器是否已安装并启用以接受连接。它提供的响应将如下所示:
用户名@host:~$ ssh localhost
无法确定主机“localhost (127.0.0.1)”的真实性。ECDSA 密钥指纹为 SHA256:9jqmhko9Yo1EQAS1QeNy9xKceHFG5F8W6kp7EX9U3Rs。您确定要重新开始连接(是/否)?是的
警告:将“localhost”(ECDSA)永久添加到可用主机的索引中。
用户名@主机:~$
现在您可以点击Yes或按Y键继续设置您的 SSH 服务器或允许它接受来自具有 SSH 客户端的远程计算机的 SSH 连接请求。您还可以使用以下命令从终端端口编辑 SSH 守护程序配置文件:
须藤纳米 /etc/ssh/sshd_config
您可以选择理想的编辑器来打开配置文件。但请注意,每次修改 SSH 配置文件时,都必须重新启动服务。要重新启动 SSH,您应该运行以下命令:
sudo 服务 ssh 重启
完成 SSH 服务器的安装后,下一步将是学习如何使用 SSH 门户连接远程和本地计算机。
如何通过 SSH 绑定您的远程设备?
现在您已经在本地和远程计算机上安装了 OpenSSH 客户端和服务器,您可以使用它们在设备与服务器之间建立已建立的连接。以下是在两个设备之间创建连接所需遵循的方法:
第 1 步:在本地机器上启动 SSH 终端并运行 ssh your_username@host_ip_address 命令。它将向您显示一个用户名,该用户名必须与您尝试远程连接的服务器上的用户名匹配。如果用户名匹配,请输入 ssh host_ip_address 并按 Enter 键。
第 2 步:输入您的密码并再次按 Enter 键。请注意,您在键入时将无法在屏幕上看到您的密码。因此,如果您要粘贴密码,请确保它是正确的。
第 3 步:当您第一次尝试连接到服务器时,如果询问您是否要继续连接,您必须按 Enter 或 Yes。此确认只会出现一次,因为本地计算机不知道远程服务器。
第 4 步:上一步会将 ECDSA 密钥指纹添加到您的本地计算机,以帮助您保持与远程计算机的连接。
当本地和远程计算机连接到同一网络时,您可以使用私有 IP 地址而不是公共 IP 地址。此外,请确保 TCP 端口正确,并且端口转发请求的设置或配置也正确。如果您没有修改 sshd_config 文件,则 TCP 的默认端口为 22。这是关于 Linux 系统上的 SSH 连接的全部内容,但是如果您运行的是 Windows,那么您将必须了解 RDP。
什么是 RDP?
RDP 是指由 Microsoft 构建的远程桌面协议,可帮助您管理和控制安装了 Windows 操作系统的计算机。您可以在 RDP 的帮助下使用本地设备监控您的 Windows 远程设备。但是,SSH 客户端使用命令行界面创建连接,但 RDP 为用户提供了一个图形界面,您可以使用该界面通过本地计算机访问远程计算机的控制权。RDP 服务也称为终端服务,允许您操作连接到本地网络的远程计算机。但是,要使用 RDP 连接您的计算机,您需要 VPN 连接;否则,远程连接的安全性将低于 SSH 连接。RDP 不如 SSH 安全,因为使用 RDP,您直接通过互联网连接到不同的设备。有许多黑客总是在等待您的连接中存在漏洞,而 Windows 远程桌面连接使用的是容易被黑客入侵的开放端口。但是,当您使用 VPN 连接时,您的连接将通过一个私人虚拟插座,该插座为您的本地和远程计算机之间的数据交易创建了一个安全的门户。您还可以而且必须使用强大、安全的密码并定期更新它们,这将使您的 RDP 连接不易受到黑客攻击。您的连接是通过一个私人虚拟插座进行的,该插座为您的本地和远程计算机之间的数据交易创建了一个安全的门户。您还可以而且必须使用强大、安全的密码并定期更新它们,这将使您的 RDP 连接不易受到黑客攻击。您的连接是通过一个私人虚拟插座进行的,该插座为您的本地和远程计算机之间的数据交易创建了一个安全的门户。您还可以而且必须使用强大、安全的密码并定期更新它们,这将使您的 RDP 连接不易受到黑客攻击。
RDP 协议如何工作?
RDP 连接是使用带有远程桌面协议的直接客户端-服务器方法创建的。当您启用 RDP 协议时,Windows 远程桌面服务器端功能将开始接受来自端口 3389 的连接请求。每次您尝试连接到 Windows 服务器时,他们都会要求您提供正确的用户凭据,以帮助您进行远程操作使用权。访问服务器后,您可以管理应用程序并在本地和远程计算机之间传输文件。您还可以在虚拟连接到远程计算机的本地计算机上创建和完成任何任务。无论您运行的是什么版本的 Windows,您都可以使用 RDP 轻松创建与本地和远程计算机的安全连接。Windows 上默认存在远程桌面客户端;然而,只有当本地计算机具有 Windows 操作系统的 Pro 或 Enterprise 服务器版本时,您才能访问远程计算机。因此,您只能在安装了高级 Windows 操作系统的两台设备之间创建远程连接。
如何启用 RDP 连接?
首先,您必须在您的计算机上允许 Windows 远程桌面服务器服务,该服务已经集成到您的 Windows 系统中。RDP 客户端无需任何额外设置即可连接到另一台运行 Windows 操作系统的远程计算机。但是,您的 Windows 计算机不会自动接受 RDP 连接请求。这就是为什么如果您想通过网络将您的计算机与远程服务器连接,并且如果它不是您的本地网络,那么在启用 RDP 连接时,您必须记住以下几点:
您可以通过三种方式在远程桌面上启用 RDP 连接:端口转发、使用 VPN 连接和关闭防火墙设置。
转发端口
您需要确保将端口安全地转发到正确的远程主机的 IP 地址而不会受到损害。您还可以检查路由器的设置,以了解 RDP 的 TCP 端口或端口 3389 上的流量是否通过远程桌面的 IP 地址。在这种方法中,您的远程 Windows 服务器会暴露在网络中,并且可供黑客入侵。
使用 VPN
在客户端计算机上使用虚拟专用网络将帮助您从本地连接访问远程服务。当数据通过私有、安全的隧道进行交易时,您无需担心不安全的远程连接。
防火墙设置
如果您系统上的防火墙阻止了您的远程连接,那么您将无法将远程桌面与本地计算机连接以虚拟访问其文件。您必须配置防火墙以允许它接受 RDP 的本地端口,无论它是自定义端口号还是默认端口号。
当您考虑这些要点时,您可以轻松地将本地计算机与远程服务器连接起来。请按照以下部分了解如何在各种 Windows Server 版本中启用远程访问。
如何在 Windows Server 版本中启用远程访问?
在所有 Windows 操作系统版本中,配置远程桌面和从本地 PC 为远程 PC 启用安全远程连接的方法都是相同的。在本节中,我们将为您提供一个分步过程,以帮助您创建对所需计算机的远程访问。但是,在继续执行这些步骤之前,请确保您已经考虑了我们在之前的部分中讨论过的端口转发、VPN 和防火墙设置。
第 1 步:允许远程连接
打开要启用远程连接的机器上的控制面板,然后按照以下步骤操作:
第 1 步:根据您的操作系统版本,右键单击计算机或此 PC
第二步:点击属性
第 3 步:单击菜单左侧的远程设置
第 4 步:选择允许远程连接到此计算机。此步骤将自动从防火墙列表中删除远程桌面。您还可以取消选中“仅允许来自运行具有网络级别身份验证的远程桌面的计算机的连接(推荐)”的框
第 5 步:最后,单击应用或确定。
步骤 2:将用户添加到远程用户列表(可选)
仅当您希望允许除您自己或管理员之外的其他用户访问远程计算机时,此步骤才有用。管理员已包含在允许的用户列表中,但您不会在列表中找到他们。如果您想将其他用户添加到列表中,请按照以下步骤操作:
第 1 步:单击远程设置屏幕中的选择用户
第 2 步:单击“远程桌面用户”框中的“添加”
第 3 步:在这里,您将看到“选择用户”框。您还可以通过单击位置来选择要搜索用户的位置。
第 4 步:将出现一个Enter the Object Names to Select空间,您必须在其中提供用户名,然后单击Check Names
第 5 步:找到用户后,单击他们的帐户,然后单击确定
第 6 步:现在单击关闭或确定退出窗口
这些是允许您配置远程桌面客户端的选项,您可以根据需要轻松地将本地计算机连接到远程计算机。
如何使用远程桌面连接客户端?
您无需在本地计算机上配置远程桌面客户端即可使用它,我们将在下面分享的步骤适用于所有版本的 Windows 操作系统。
步骤 1:打开桌面连接客户端
- 点击开始按钮并搜索Windows 附件并单击该文件夹。远程桌面客户端将打开。
- 再次点击开始按钮并在搜索区域中输入远程桌面连接。输入关键字后,搜索结果将立即出现。从结果中单击正确的应用程序。
- 或者同时按下Windows+R键打开运行框,在搜索栏输入远程桌面客户端运行桌面应用。
步骤 2:输入 IP 地址或主机名
远程桌面连接应用程序中将出现一个窗口,您可以在其中输入远程计算机的主机名或 IP 地址。当您必须输入正确的 IP 地址并单击连接时,计算机字段将为空。您可以根据特定情况输入远程计算机的私有或公共 IP 地址:
- 如果远程计算机连接到同一个局域网,您必须为远程连接提供私有 IP 地址
- 如果您使用 VPN 连接,则必须提供私有 IP 地址
- 但是,如果您通过不同的网络将远程计算机与本地计算机连接,并且您没有使用 VPN,那么您将必须提供公共 IP 地址。
步骤 3:输入 RDP 凭据并创建连接
单击连接按钮后,您会发现一个显示进程进度的栏,当远程访问的配置完成后,您会在屏幕上找到一个弹出窗口。在这里,您必须执行以下操作:
第 1 步:提供用户名的密码或提供不同的用户凭据
第 2 步:单击确定,他们将向您发送警告消息
第 3 步:点击是
这就是您从本地桌面创建与远程桌面的连接的方式。您将只能从本地桌面观察远程计算机的操作。
结论
当您将本地计算机连接到远程计算机时,请考虑这一点,即只有一个用户可以同时访问远程计算机或 Windows 计算机。如果其他人正在使用您尝试访问的远程计算机,则该用户必须断开连接,您才能允许访问远程计算机。但请始终记住使用 VPN 连接和第三方多重身份验证工具安全地访问远程桌面。