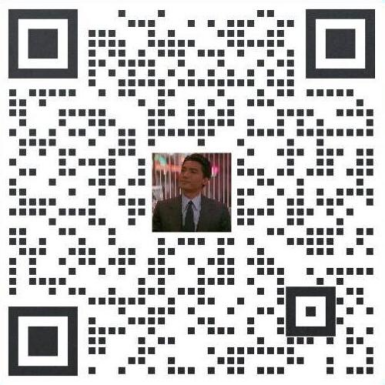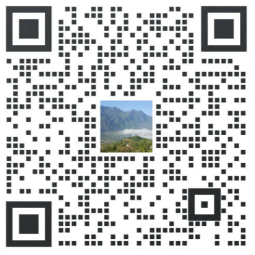意外删除数据并不少见,尤其是如果您习惯于按 Ctrl+A 和 Delete 键来删除据称无用的数据。但是,删除数据并不是世界末日。您可以通过多种方式恢复已删除的数据。

当您点击删除命令时,您会惊讶地发现 Windows 并没有真正删除您的数据。它只是将其隐藏起来,并告诉您空间已释放。只有当新数据取代它时,数据才会被删除。所以还是有希望用合适的工具来恢复的。
此外,Windows 有多种方式来备份您的数据。当备份可用于替换它时,您甚至可能不必恢复任何内容。无论您是自己删除数据还是由于数据损坏而丢失数据,在下文中,您都将找到多种在 Windows 11 中恢复数据的方法。
检查回收站
您可能知道这一点,但仍然值得一提,因为它是最简单的解决方案。您在 Windows 中删除的所有内容都会进入回收站;除非它的尺寸太大。如果您还没有检查过,请打开桌面上可用的回收站,看看是否存在已删除的文件。
如果您在此处找到它,请右键单击该文件并单击“还原”选项以恢复数据。或者,您也可以在不小心删除某些内容后立即按 Ctrl+Z 键以立即将其恢复。

恢复以前的版本
默认情况下,Windows 已启用系统保护,它会使用一小部分磁盘空间来创建还原点。如果您的动作足够快,您可以恢复文件或文件夹的先前状态以恢复数据。但是,旧的还原点会在创建新还原点时被删除,因此您只有 1-2 天的时间来采取行动。要恢复您的数据,请右键单击包含数据的文件夹并选择恢复以前的版本。

在这里您会看到已存储版本的列表以及备份日期。在这里选择丢失数据之前备份的版本,然后单击下面的恢复按钮。您也可以双击任何版本以查看您丢失的数据是否在其中。
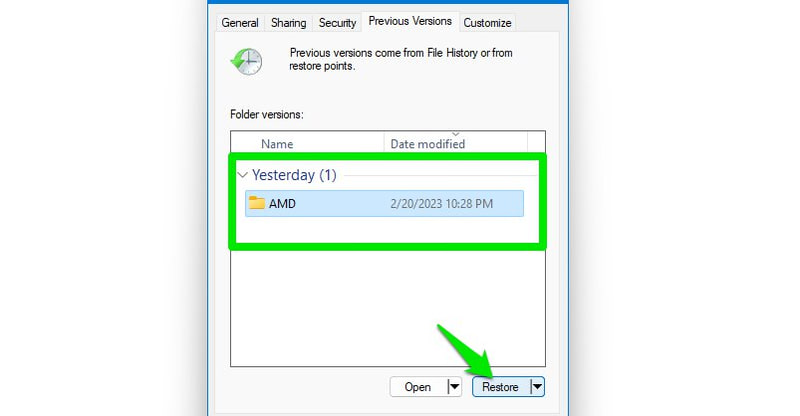
恢复过程将替换整个文件夹,这可能需要一些时间,具体取决于文件夹大小。
恢复丢失的文件
如果您没有删除数据,而是由于损坏而丢失了数据,或者它只是停止显示,那么一些命令提示符命令可以提供帮助。只需按原样按照以下说明操作,它应该可以恢复任何隐藏或损坏的数据。
键入cmdWindows 搜索,右键单击命令提示符并选择以管理员身份运行。
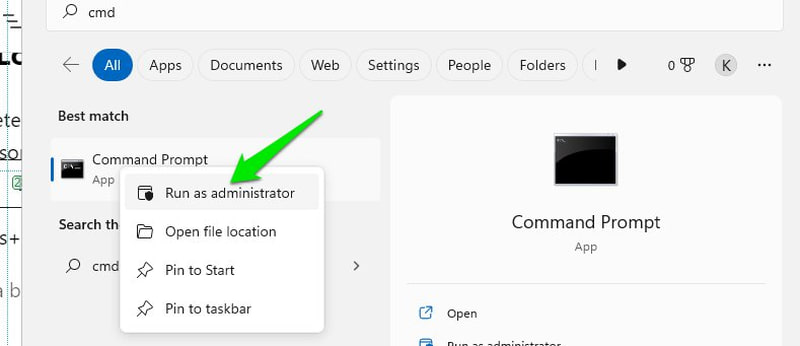
在这里chkdsk x: /f键入并按回车键。您必须将命令中的“x”替换为包含丢失数据的驱动器的名称。如果要求先卸载驱动器,请输入“Y”并按回车键。
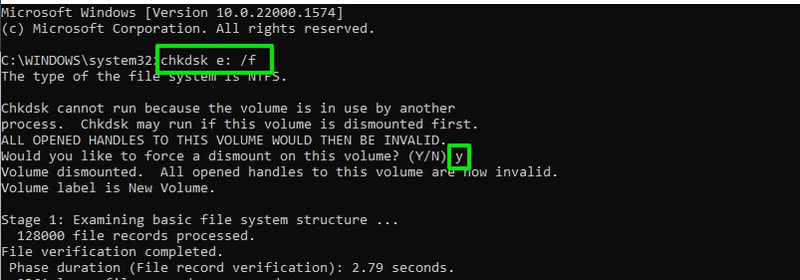
chkdsk 过程完成后,键入ATTRIB -H -R -S /S /D X:*.*并按回车键。确保将“X”替换为包含丢失数据的驱动器的实际盘符。

该过程需要一些时间,但它会删除所有可能阻止您查看数据的属性。
使用恢复软件
正如我之前所说,Windows 实际上并没有删除您的数据;它只是删除了您的数据。它只是隐藏它。因此,您可以使用第三方恢复工具来显示隐藏的数据并将其恢复。为此,我推荐4DDiG,它可以从所有内部和外部驱动器恢复数据,即使您完全格式化它们或数据已损坏。
注意:为了演示,我创建了一个新文件夹,里面有一张图片,然后删除了图片,我将用 4DDiG 恢复它。
安装该工具并启动它。它将显示您所有的 PC 驱动器以及用于选择特定位置的选项。要获得更准确和更快的结果,您应该选择“选择文件夹”选项。但是,如果您不知道确切的文件夹或多个区域中有丢失的文件,请选择驱动器。
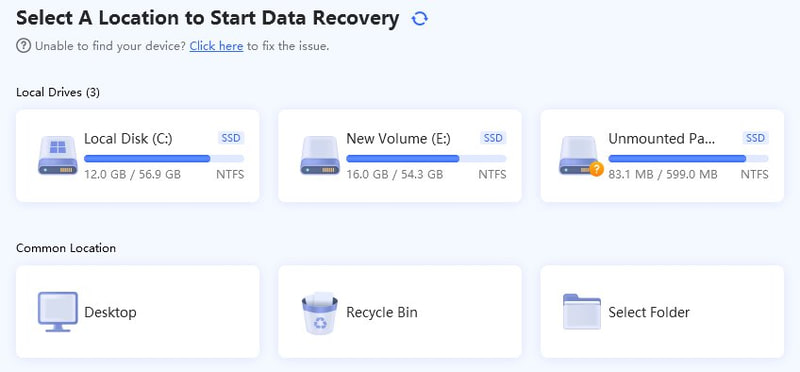
该工具将搜索您的 PC,这可能会花费很多时间,具体取决于您扫描的数据量。完成后,即使您只扫描一个文件夹,它也会显示大量数据,因为它还会查看回收站和没有直接路径的文件。
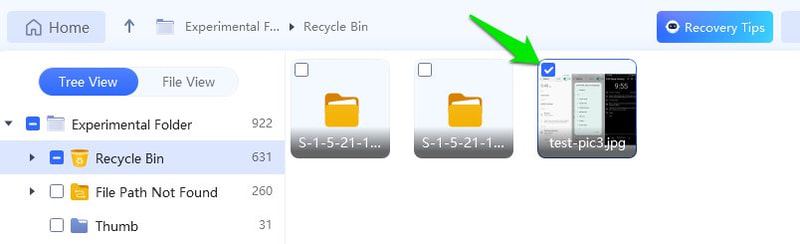
值得庆幸的是,它提供了过滤器,让您可以按大小、类型和时间搜索文件。您也可以使用搜索栏直接搜索文件名。找到后,选择文件并点击恢复按钮将它们取回。您可以准确选择要存储恢复数据的位置。
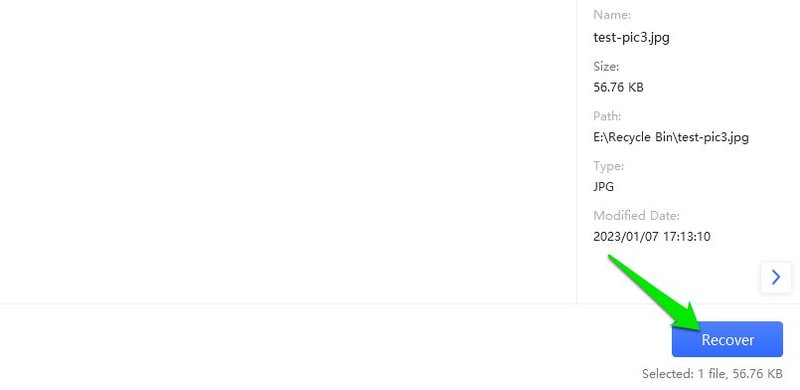
如果某些数据被新数据损坏,恢复过程可能会损坏照片和视频。如果您遇到这种情况,那么 4DDiG 还有一个内置工具可以修复无法正常工作的照片或视频。

使用 Windows 备份
Windows 可以配置为创建重要文件和文件夹的定期备份。但是,此选项可能对您不起作用,因为它在默认情况下处于禁用状态并且需要事先设置。尽管如此,仍然值得检查一下是否有人将您的 PC 配置为保留备份,就像它是办公室 PC 一样。
输入control panelWindows 搜索并打开控制面板。在这里移动到System and Security > Backup and Restore。
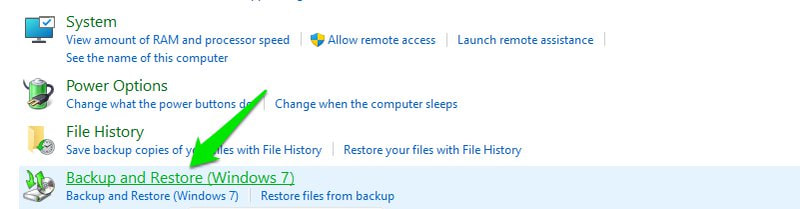
如果有备份数据,它应该在这里显示其详细信息,如大小、时间表、位置等。要恢复此备份,请单击右下角的恢复我的文件按钮。
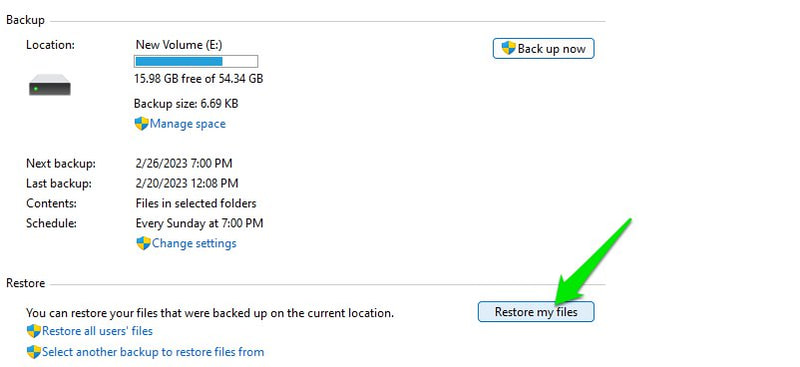
接下来,使用浏览文件或浏览文件夹选项来选择要还原的文件或文件夹。选择后,单击“下一步”。
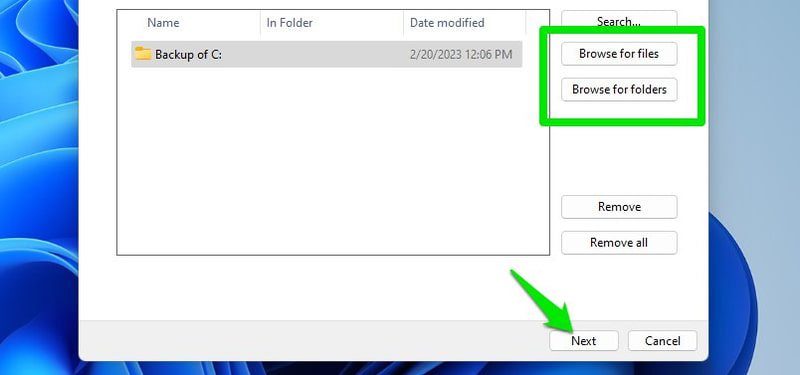
之后,选择要还原备份的位置,然后单击“还原”将其取回。

将来如何防止数据丢失?
上述方法之一应该有助于恢复已删除的数据。但是,您应该始终有一个可靠的数据恢复计划,因为有比意外删除数据更糟糕的情况。例如,如果您无法访问您的 PC 或成为勒索软件攻击的受害者怎么办?
有很多方法可以备份您的重要数据;我将在下面列出一些最可靠的:
增加系统还原空间
我上面讨论的恢复以前的文件/文件夹版本方法越有效,它必须存储备份的空间越大。当分配的存储开始用完时,它会删除以前的备份,如果它有更多的存储空间,它将保护更多的更改。正如您可能已经猜到的那样,只需增加系统还原的大小即可获得更好的数据备份机会。
为此,请键入system protectionWindows 搜索并选择创建还原点选项。在这里选择您要为其增加空间的驱动程序并单击Configure。

在下一个窗口中,增加分配的空间并点击应用按钮接受更改。我相信总空间的 10% 应该足以进行多次备份。

您可以重复该过程来调整所有驱动器的空间。
在 Windows 中创建备份
至少对于非常重要的数据,安排一个您可以始终依赖的备份。只需转到控制面板>系统和安全>备份和还原,就像我们上面所做的那样,然后单击更改设置或创建新备份。
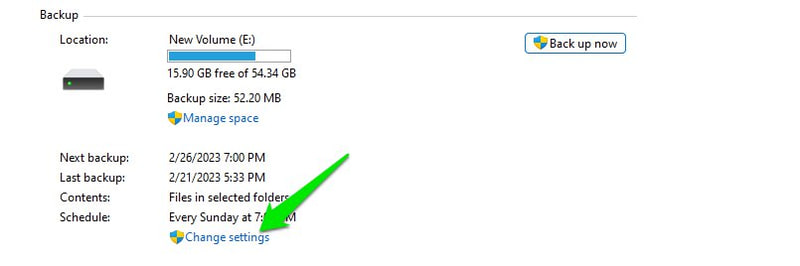
然后,选择要保存备份的驱动器和要备份的文件夹。如果您选择了大量数据,备份过程可能需要相当长的时间。

我还建议您连接一个外部驱动器并选择它作为保存备份的位置,这样您就不会在 PC 硬盘出现故障时丢失备份。
使用第三方备份工具
Windows 内置备份系统很好,但您需要第三方备份工具来满足云备份或磁盘克隆等高级备份需求。如果您不想冒因硬件故障而丢失数据的风险,并且不想在任何地方访问您的数据,您将需要云备份。
为此,Acronis Cyber Protect Home Office是完美的一体化备份和安全工具。该工具可帮助您创建磁盘克隆、完成云备份和还原、恢复驱动器、实时数据同步、计划备份等等。除了惊人的备份功能之外,它还配备了恶意软件和勒索软件保护工具,以确保您备份数据的安全。
包起来
只要您行动足够快,恢复已删除的数据并不是一件容易的事。如果没有任何效果,至少第三方数据恢复应用程序应该能够取回您的数据。下次,请确保您有一个可靠的备份计划,最好是云备份,这样您也可以方便地在任何需要的地方访问它。